Home » Power Automate Interview Questions Answers
Are you seeking for a Microsoft Power Automate job role but worried about the interview questions? EmergenTeck provides a comprehensive Q&A guide covering all aspects of potential interview questions. We’ve compiled a comprehensive list of asked Microsoft Power Automate interview questions & Answers for freshers and experienced professionals, along with clear and concise answers to will assist you in clearing your job interview with ease.
What’s included in the interview Q&A?
Power automates desktop is RPA tool to automate the desktop, web, PDF, Excel, Mainframe applications and Database, API.
Power automate cloud flows is getting stored in Microsoft dataverse database and desktop flows are getting stored in the one drive account which we are using to access the cloud and desktop flows.
Power automate desktop supports VBScript, JavaScript, PowerShell and Python.
To connect database within Power Automate desktop, we have to use Open SQL connection action. In the Open SQL Connection action, we have to provide the connection string or we can select the database provider and provide all necessary details such as Server Name, User Name, Password and Database Name.
By using Power Automate desktop we can do variety of operations like Read, Write, Delete, Execute Macro, Excel Formatting etc.
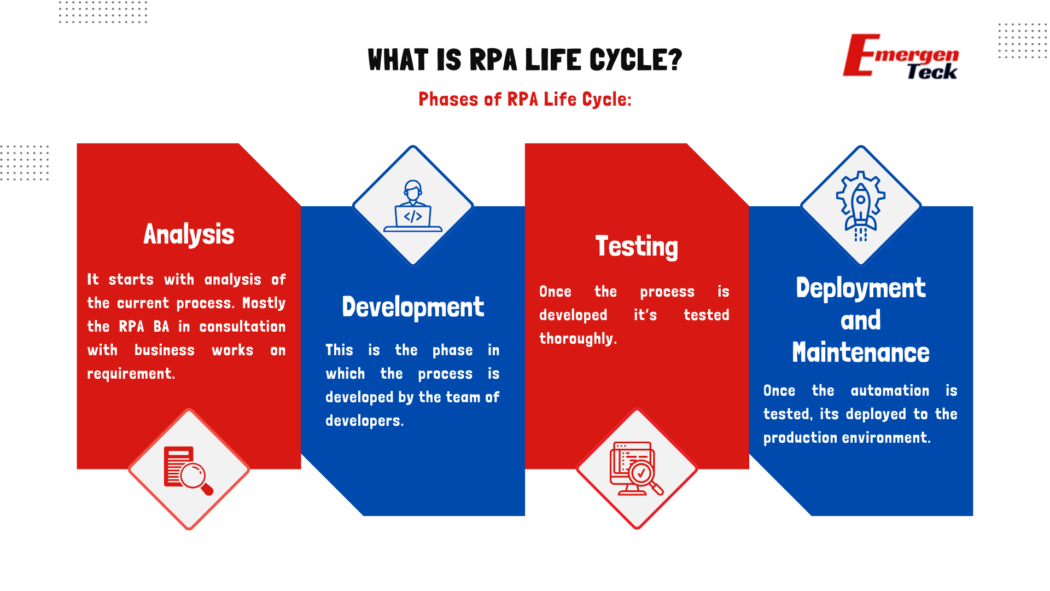
Actions are frequently added to Power automate. One of the recently added action is For OneDrive. It will allow you to perform various activities such as getting size of a Folder, listing the files, create folders, upload files etc.
First the work queue has to be defined in PA cloud portal.
Once the work queue has been created, you can go to any flow and use Actions under work queue category for multiple purposes such as adding data to queue, processing items updating the items etc
Below are the actions present for work queues currently
Process work queue items
Update work queue items
Add Work queue items
Requeue items with delay
Ans- Input parameters – Work queue
The input parameters are Work queue item, Status, Processing Result
You can use Add Work queue item action
Following fields would have to be defined
Work queue, Priority, Name, Input, Expires, Processing notes.
This action under Work queue can be used for re adding any work queue item in it’s original queue.
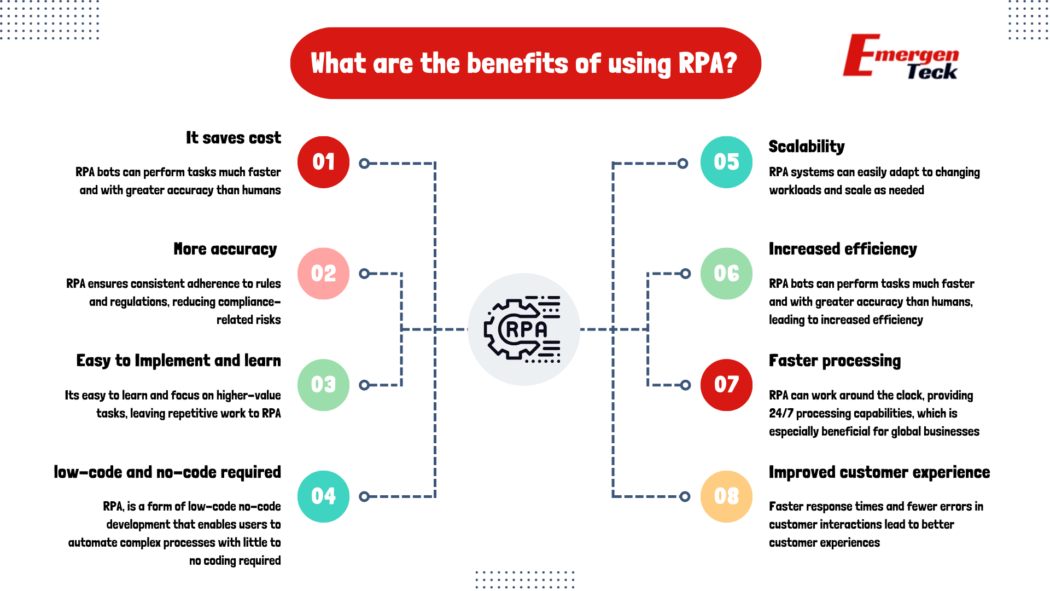
You can go to Power automate cloud portal > Go to Work queues and click on the name. On the next screen you can see all the items in that wrk queue alone with other details like Status, Priority, data etc
Below are some actions available
Print Document
Get default printer
Set Default printer
Show desktop
Lock workstation
Log off user
Below are some of the premium features available
Automatic triggering of schedules
Triggering the flow via Desktop shortcut
Triggering the flow via URL
Access to the premium and custom connectors
Process mining
You create a DLP policy so as to prevent data loss outside the organization.
The suspended desktop flow won’t be available to select in the drop down
Yeah, can classify them as Business, non business or blocked
Power Automate Desktop has below panes
Workspace, Actions, Variable, UI elements, Images, Errors
Run Sub flow action- This action is used to invoke any sub flow which is present inside the whole flow. You can use this action anywhere to call a subflow wherever required as per the process logic.
Run Desktop Flow action- This action can be used to invoke any other desktop flow which is either created by you or shared by you.
Ans- You can use action called On block error to club multiple steps together and implement error handling
Region is an action used to group actions in a logical manner. It won’t have any impact on the execution of a flow. For ex- If a process contains multiple stages, you can group steps for each stage in different region
Let’s say you want to run another desktop flow inside a flow, you can Input /Output variable to exchange values accordingly
In PA you have CMD sessions actins available using which you can perform multiple tasks. For ex- Open CMD session, Read from CMD session, Write to CMD session etc
User can use, Mark As Sensitive property while storing the data into variable.
To automate specific user actions in the user interface,UI elements are used. User interface (UI) elements are the parts used to build apps or websites. They add interactivity to a user interface, providing touchpoints for the user as they navigate their way around; think buttons, scrollbars, menu items and checkboxes. Free Demo | How to get started with Power Automate?
Use the expression %List.Count% where List is the name of the list variable in the flow.
Use Set variable action with syntax – %[‘FirstItem,’Second Item’,’ThirdItem’]%
Region is used to combine multiple actions/Steps together without affecting the flow of of the automation.
Use Convert Text to number action for converting values.
To not create a variable which is not required Open the action and turn off the option for the variable.
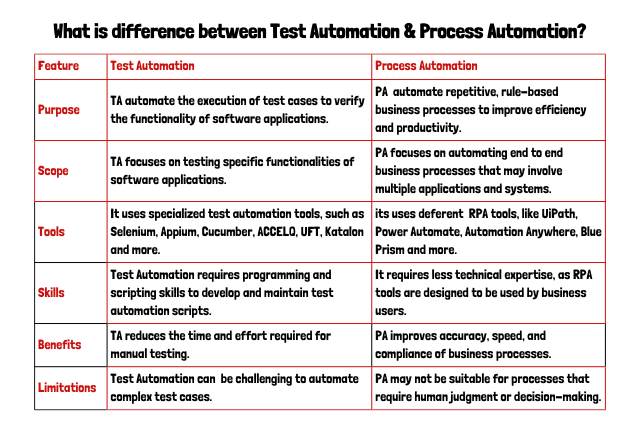
You can implement in 2 ways – On a block level which contain many actions , and on an individual action level.
Select the ellipsis (…) on the top of the Run a flow built with Power Automate for desktop cloud action, and then select Settings.
Use Set Variable action and enter %True% or %False% depending on what value you want to initialize.
You can create a datatable using the Set variable action and the programming array notation. This notation consists of multiple single-dimension arrays separated by commas and enclosed in curly brackets.
Ex.

To retrieve a specific item of a datatable, use the following notation: %VariableName[RowNumber][ColumnNumber]%
The icons at the beginning of the name of element will show the type of element.
Design-time errors are associated with the configuration of the deployed actions. These errors appear during development and prevent desktop flows from running. For example, an empty mandatory field or an undefined variable can cause this type of error. Run-time errors, also known as exceptions, occur during execution and make desktop flows fail. For example, an invalid file path can cause this kind of error. Use any of the available error-handling options to prevent your desktop flows from failing.
Type: Indicates if the displayed item is an error or warning.
Description: A description of the occurred error or warning.
Subflow: The name of the subflow that contains the erroneous action or the action that causes the warning.
Line: The line number of the erroneous action or the action that causes the warning
Use Get Last error action.
Power Automate provides three different kinds of loops that iterate based on various factors:
Simple loops – Iterate for a set number of times
Loops condition – Iterate as long as a condition is valid
For each loops – Iterate through a list
Go to Power Automate > Data > Connections
Go to Advanced >Select the type of exception and Click New Rule and specify the subflow to be run.
If there is a requirement of some variable not to be visible to anyone they can be marked as Sensitive variables. The main benefit of marking a variable as sensitive is that its value would not be visible during debugging nor it would be logged If the Desktp flows are triggered by the Coud portal.
In case the webpage is not accepting the emulated click , you can use the option Send Physical click in the action used.
Some of the best practices to follow for PA
– Provide proper names to variables , UI elements
– Divide the whole flow into logical small subflows
– Remember to focus the required window in case the flow works on multiple windows
– Before using Send Keys remember to focus on the Textfield
Trigger: This is an event
Action: Once a trigger occurs, the action will start working.
Conditions: This is the logical set that asks actions to start as per logic.
Use Attach to running Excel action.
There are 3 options-
By Window UI element
By Window Instance Handle
By title /class
Pagers are web elements that allow you to navigate between multiple pages.
A label can be used to alter the normal execution of the flow as per requirements of process logic.
Set Clipboard Text
Use Set Variable action and enter %True% or %False% depending on what value you want to initialize.
Use Set Key state to turn on the caps lock key and then provide input.
Crop Text action
Optical character recognition is the electronic or mechanical conversion of images of typed, handwritten or printed text into text format. By default, Windows and Tesseract engine are available freely. But we can integrate other paid OCR engines as well like Abbyy, OmniPage etc.
In Power automate desktop we can perform the read write operations with Read from CMD Session and Write to CMD session without opening the command prompt session.
PDD – PDD stands for Process Definition Document, which outlines the business process to be developed within RPA. Typically prepared by the end-user and/or business analyst, the document is then used by the developer as the basis from which to design automated solutions.
SDD – SDD stands for Solution Design Document, the SDD is usually prepared by the developer and helps end-users understand how to implement the automated solution. They are created for every business process that is automated using RPA and contain high-level design reports that describe the ‘to-be’ process.
No, right now PA Cloud doesn’t support version control
Ans- You can use following below ways to fix it
-Try reviewing the errors in the pane
-You can use breakpoints to run small portions of the flow
– Run the flow step by step
Subflows provide many benefits. They help to divide the flow into small chunks which helps to better develop, debug and maintain the flow. As per standard best practices the main flow should have high level steps and the all sub flows should be called on the Main page
PA Desktop supports these browsers- Internet Explorer, Firefox ,Chrome , Edge
There are multiple prebuilt models available in the PA cloud
PA Cloud can connect to a lot of services . For ex- Sharepoint , OneDrive , Google Drive , Trello, Twitter, Box etc
Wait, Wait for Process, Wait for File , Wait for window content ,Wait for Image , Wait for window , Wait for Mouse , Wait for shortcut key , Wait for CMD session etc
Buttons
Radio buttons
Checkboxes
Dropdown List
Table/Grid
You can use Resize Columns/Rows action in Excel category
You can use the Focus window action and use any of the below options –
By Window UI Element, By Window Instance/Handle, BY title and or/class
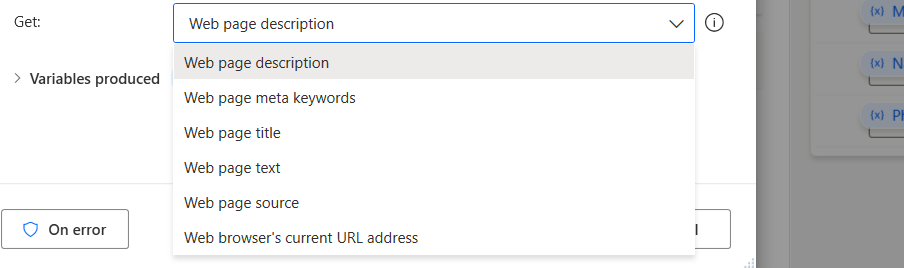
We can use Go to Webpage and the option Navigate to URL
By title, By URL, Use Foreground Window
You can use the notation %VariableName.length%
You can use Recognize entities in text action to extract many such values
A For each loop
There would be circular symbol infront of the line which denotes it has a breakpoint
Add to Datetime, Subtract Dates, Get Current Date and Time
Run Desktop Flow
Vb Script, Java Script, PowerShell, Python, .Net
EmergenTeck is a holistic training platform that helps learners ace RPA, Agentic Automation, Microsoft Power Platform, Informatica, AI and other emerging technologies. We help you build lucrative careers in technologies and skills that are in high demand across the world.
© 2017-2025 Emergenteck Training And Development Services LLP. All Rights Reserved.
WhatsApp us
Thanks for showing interest.
Please complete your registration process and your expert team will come back to you with Demo/Training details.